Introduction
A clear memory I have of learning shapes was the magic of changing a square into a cube. The Rubik’s cube stacks cubelets together and gives us another dimension in our hands as our brain grapples with the pattern matching exercise (solve it here). In the visual graphics book Unflattening (2015) Nick Sousanis talks about the square spending its ‘days trying to convince his countrymen to escape the confines of limited dimensionality’. Stretch out to a third dimension in your work and let technology get you there! In this object below, we can see the design of the bottom of the vase which would not be possible with a single two dimensional picture. Move the object and notice the change in lighting!
Working with 3D images is the basis of many applications portrayed in virtual reality (VR), augmented reality (AR) and mixed reality (MR). While the process of creating a 3D object is beyond the scope of this Thing, we can turn to using existing objects provided in image banks and through desktop publishing applications. In Microsoft Office 365, 3D objects are available from an online library or by uploading a file (See this list for 3D file formats).
Read ‘More Detail’ below, then take a look at the activities under ‘Try’ and finally, share your thoughts and comments with us under ‘Share’.
Try
There are four activities at different levels. Choose one or two to do. The time for each activity may depend on your experience with the associated programs like PowerPoint and Windows Paint. While these activities are focused on Microsoft Windows 10 and Office 365 there are equivalents for Macintosh and Linux operating systems.
Starting:
Use Microsoft Office365 Word to insert a 3D model into a document. (10 minutes)
Jumping:
In just a few clicks, create a jumping dragon animated PowerPoint presentation like this. (20 minutes)
Instructions for the animation
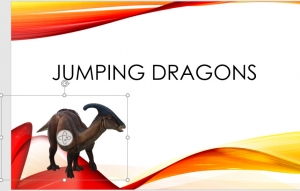
Creative:
Open 3D Paint from Windows Paint App to create your own 3D object. Make a doodle.
Deep Dive:
LinkedIn Learning (available from Portal for CDU staff) 3D Scanning with a Camera. https://www.linkedin.com/learning/3d-scanning-with-a-camera-2/welcome?u=49050689
More Detail
In a practical example of using 3D models, have a look at my presentation Accelerate into another dimension, where I used a couple of 3D models in the presentation. On Slide 7 there is a 3D avatar wearing a Microsoft Hololens (also a 3D model). I used this avatar as a link throughout the presentation, showing different angles. They are reduced to two dimensions but the initial ability to rotate the image allowed a richer experience in the visuals. Slide 8 used another 3D model, I chose this one because it showed movement and depth and I could angle the figure to show it “stepping out” of the flat maze background. Due to the large size of adding multiple 3D models in a presentation, I created pictures (.jpg) for each image before saving as an Adobe (.pdf) document.
Working with 3D models are also the basis of 3D printing and the “Wow” activity listed above shows the process of working with a 3D image and then preparing it for a 3D printer.
Here are some readings and sites to access 3D models.
Share
- Share a simple activity design for classroom and/or online learning where participants could use a 3D model.
- Share a few ideas for using 3D models after completing the Try activities.
Reminder: Track your Professional Development with this form. Record of evidence form
Comments are closed.
References
3D Object from TurboSquid, free for reuse.
Photo by Elijah Ekdahl on Unsplash
Sousanis, N. (2015). Unflattening. Canada: Harvard University Press.
Thing 15 written by Wendy Taleo



As we mentioned in this Thing, understanding and working with 3D images is the background skills required for 3D printing. Check out this real world application for printed 3D things. https://glia.org/ uses 3d printed medical equipment to lower cost of providing this equipment in developing countries. Current projects include stethoscope and otoscope. (This link found through my subscription to https://futurecrun.ch/)
Note on Try Activity Starting: If you can’t see the 3D model option in Word, you may need to update the version of O365 (Office 365). I have Version 1808 and this shows in File / Account area.