Introduction
As a photographer in a previous life, during a period of industry transition from film to digital, managing and manipulating images meant dealing with the challenge of physical storage of film and prints along with lengthy and expensive darkroom manipulation whilst moving toward a future where we would use software on a desktop computer to manipulate and manage images. Just writing that makes me feel ancient. (I am not)
Nowadays, my collection of film cameras collects dust and I barely travel with a bulky DSLR camera, choosing the immediacy and convenience of my smartphone to shoot as many images in the moment as my device storage can handle. As I’m shooting, my images are backed up to the cloud and I can instantly edit them on my smartphone and use them on social media, my blog or as part of a learning resource I am developing.
This week I will be covering the tools and workflows I use both in my personal and professional life that help me manage, manipulate and use images while I am living and working in the moment.
You can read more about the tools and workflows I use for managing images below, then take a look at the activities under ‘Try’, and finally, please share your thoughts and comments with us under ‘Share’.
Try
- Scan my ‘Look’ QR code below to see Darwin Sunset Pop
- Install Snapseed on your smartphone
- Open the app and open a photo to edit
- Click the ‘Undo-Layers’ option on the upper right of the screen then click ‘QR Look’ and click ‘Scan QR look’
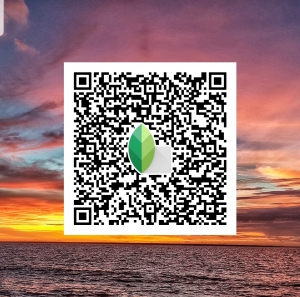
Zac’s ‘Darwin Sunset Pop’ filter
- Create and save your own ‘Look’ on the Snapseed:
I would urge you to experiment and play with the app but if you get stuck on saving your ‘Look’ click here for step-by-step instructions. - Make your own image based on someone else’s image:
While it’s great to shoot your own photos you may not always have the time or the ability to get the shot yourself so let’s try our hand at manipulating an image covered by a creative commons license. Go to the Creative Commons Search image library, make sure you select the ‘Modify or adapt’ option, download an image and then edit it in Snapseed to create your own unique interpretation of the image.
Tip:
- If you’re using a cloud backup service on your smartphone, like Google Photos or Microsoft OneDrive, these image experiments will be backed up and ready to use across all your devices
- Look for Thing 14 for more details on Creative Commons and stock photo libraries
More Detail
There are many Android and iOS apps and desktop software available for image manipulation and management but I am going to focus on the free Android tools that I personally use to edit and manage my images.
For image editing on the go, I use the Snapseed app. To store my images I use Google Photos which gives you free unlimited storage, with the catch being that images will be uploaded as ‘High Quality’ instead of the original quality they were shot at. To the naked eye, the difference between High and Original quality is negligible, which you can read about here, but if you are a stickler for quality then you can change the settings in Google Photos to upload original quality images which will then count against your free 15GB storage on Google. If you are new to Google Photos I suggest checking out The Edubloggers ‘A Beginners Guide to Google Photos’ blog which is full of great information to help get you on your way.
Tip: if you shoot a lot of images I recommend reviewing them once a week and delete the images you don’t need to preserve cloud storage and make it easier to locate the right images. Create an album for your favourite images or albums for projects.
An example of the simple workflow I use for shooting, editing and storing my images looks like this:
- Shoot to my heart’s desire on my smartphone
- Phone auto backs up my photos to Google Photos as I shoot (yes, I allow backup over my mobile network, but you can set your backup to be over WiFi only if data is a concern)
- Open Google Photos and share the image to Snapseed or open the Snapseed app and click the ‘+’ to open an image from your phone gallery or Google Photos.
- Edit image in Snapseed using the ‘Tools’ option. Applying edits creates an ‘Edit Stack’ of all the edits and filters you have used which can be turned on/off and re-edited until you are happy with the image.
- Save Image
- Click the ‘Done’ button if you have opened the image via the ‘Share’ option in Google Photos OR
- Click the ‘Export’ button if you opened from SnapSeed
- Phone auto backs-up edited image to Google Photos
One great thing about Snapseed on Android is that any Save or Export of an image will create a copy of the image, leaving the original version untouched.
Tip: Snapseed adds a fantastic feature for iOS users that allows you to save a copy of your edited image as a ‘non-destructive’ JPG that maintains the edit stack. This means you can always go back to the copy of the image and delete or modify any edit in the stack. You can read more about this useful feature here.
If you are interested in finding out more about using Snapseed to improve your images then this YouTube tutorial playlist from Focus Photo School is well worth your time. I suggest starting with the ‘Tune Image’ options and then play with stacking edits on top.
Here is a before and after example of an image I have edited in Snapseed. The original shot was nice but a bit flat. By applying an edit stack to the image in Snapseed I have added mood and made the colours pop with more vibrancy.

Darwin sunset

Darwin sunset edited with Snapseed
Tip: Like the edits and filters you have applied to your image in Snapseed? Why not save them as a ‘Look’ which can then be applied to any other image and re-edited via the ‘Edit Stack’. This is a great time saver if you are editing many images and want a similar look and feel. You can even create a ‘QR code’ for your ‘Look’ and share it with friends and colleagues to use. More info on creating ‘Looks’ and sharing them with friends or colleagues via a QR Code can be found here and here.
Share
We’d love to see your creations: you can tweet them, and tag @23ThingsCDU #23Things, and share the back story of your image here in the comments: why did you choose that particular photo and what edits did you make?
Reminder: Track your Professional Development with this form. Record of evidence form


